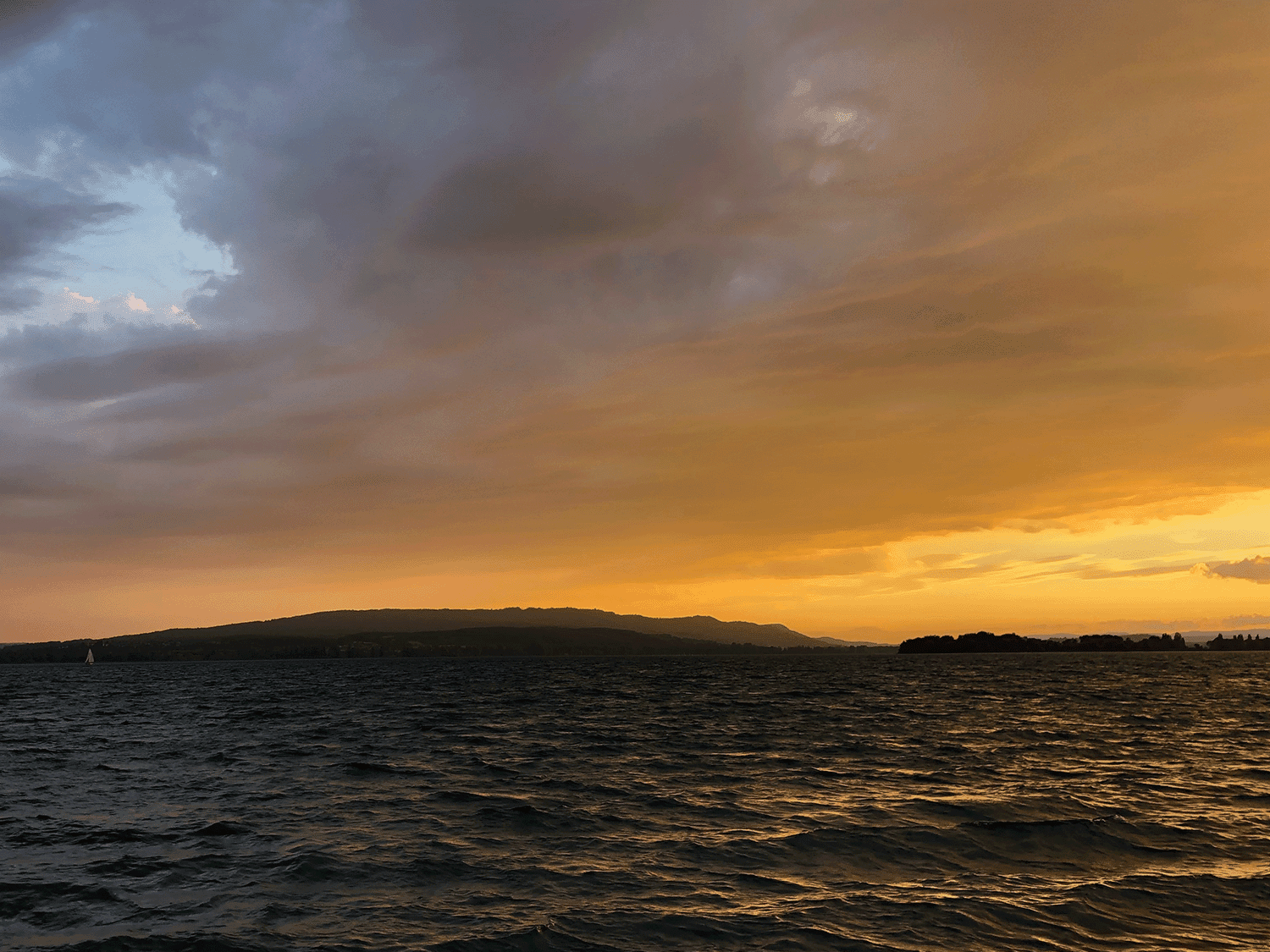Accessing a system-wide terminal via hotkey on macOS
When pairing with other developers, I oftentimes notice them spending more time than necessary on things that are neither interesting nor should take a lot of time.
One of these things is opening a terminal window so commands can be entered.
Very often I have observed developers move around windows on the screen in search for a previously opened terminal. While it is possible on macOS to switch between applications using ⌥ + tab or shift + ⌥ + tab, there are certainly faster and better ways of reaching a terminal. While it is also possible to open an internal terminal window in any JetBrains IDE using ⌥ + F12, these windows are usually too small to show a lot of information, and at the same time they take away space that is better suited for displaying code.
TotalTerminal provided a system-wide terminal available on a hot-key - until OS X El Capitan was released in September 2015. Because of a lack of compatibility out of the box and a lack of interest by the original maintainers, development was stopped. Instead, the maintainers suggested to switch to iTerm2, which offers similar functionality.
If iTerm's documentation for hotkeys doesn't suffice, here's a step-by-step guide for setting up a full-screen, system-wide terminal accessible via hotkey:
Basic Setup
Download iTerm2, move iTerm.app from Downloads to Applications, and open iTerm.
In iTerm, press ⌘ + , to open preferences.

Go the Keys tab, and click on the Create a Dedicated Hotkey Window... button in the lower left.

In the panel that opens up, check the Double-tab key checkbox, and press OK.

Congratulations, your hotkey window has now been configured and can be toggled on and off by double-pressing the Control key!

Customization
In order to open terminal windows or tabs using the previously used location, go to the Profiles tab, select the Hotkey Window profile, select the General tab, and in the Working Directory section, click on Reuse previous session's directory.

In order to change the font, go to the Profiles tab, select the Hotkey Window profile, select the Text tab, and and in the Font section, click on Change Font to select your favorite font. Personally, I use Operator Mono by Hoefler & Co..

In order to reduce distraction and increase the size of the hotkey window, go to the Profiles tab, select the Hotkey Window profile, select the Windows tab, and in the Window Appearance section, reduce Transparency to opaque, then in the Settings for New Windows section, click on the Style options, and select Fullscreen.

Congratulations, your hotkey window is now full-screen!

Hope it helps!
If you think iTerm makes you more productive, please consider donating.